目录导读:
- 文章描述
- 1. 收集所需素材
- 2. 下载并安装Photoshop
- 1. 打开照片
- 2. 调整画布大小
- 3. 更换背景颜色
- 4. 裁剪与对齐
- 5. 调整亮度与对比度
- 6. 导出成品
- 1. 使用滤镜柔化皮肤
- 2. 添加阴影效果
- Q1: 如果我的照片背景不是纯色怎么办?
- Q2: 如何批量制作多张证件照?
文章描述
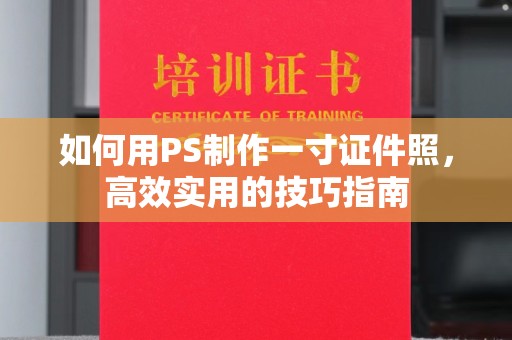
无锡本文将深入探讨如何用ps制作一寸证件照,并提供详细的步骤、技巧和注意事项,无论是初学者还是进阶用户,都能通过本文掌握这一技能,文章内容涵盖基础操作、高级调整以及常见问题解答,帮助您轻松制作符合标准的一寸证件照。
一、前言:为什么选择Photoshop?
无锡在日常生活中,我们常常需要准备一寸证件照用于求职、考试或办理各种证件,虽然市面上有许多在线工具可以生成证件照,但它们往往无法满足个性化需求,或者质量不尽如人意,而Adobe Photoshop作为一款强大的图像编辑软件,能够让我们完全掌控制作过程,确保最终效果既专业又美观。
无锡如何用ps制作一寸证件照呢?我们将分步骤详细介绍整个流程。
二、准备工作
无锡
收集所需素材
准备好一张高清正面照片,这张照片应满足以下条件:清晰度高:分辨率不低于300 DPI。
背景简单:最好是纯色背景(如白色或蓝色)。
无锡比例合适:头部占据照片高度的大约2/3。
无锡还需要了解目标用途对证件照的具体要求,例如尺寸、背景颜色等。
无锡
下载并安装Photoshop
如果您尚未安装Photoshop,请前往Adobe官网下载最新版本,对于学生或教师群体,还可以享受一定的折扣优惠。三、具体步骤:如何用PS制作一寸证件照
无锡
打开照片
启动Photoshop后,点击菜单栏中的“文件” > “打开”,选择您的原始照片。无锡
调整画布大小
根据需求设定画布大小,通常情况下,一寸证件照的标准尺寸为2.5×3.5厘米,分辨率为300 DPI,具体操作如下:无锡- 点击菜单栏中的“图像” > “图像大小”。
无锡- 在弹出窗口中输入宽度和高度值(注意单位切换为厘米)。
- 确保分辨率设置为300像素/英寸。
>提示:如果您的照片背景不符合要求(如非白色或蓝色),可以在下一步进行更换。
无锡
更换背景颜色
使用“魔棒工具”或“快速选择工具”选中照片背景区域,然后删除背景并填充新的颜色,以下是具体步骤:- 选择左侧工具栏中的“魔棒工具”。
- 单击背景区域以创建选区。
- 按下键盘上的“Delete”键删除背景。
- 使用“油漆桶工具”填充所需的背景颜色(如白色或蓝色)。
>关键词出现:以上方法是如何用ps制作一寸证件照中最常见的背景处理方式之一。
裁剪与对齐
为了保证照片符合标准,需要对其进行精确裁剪,步骤如下:无锡- 点击左侧工具栏中的“裁剪工具”。
- 在顶部选项栏中输入预设尺寸(如2.5×3.5厘米)。
无锡- 将裁剪框对准人脸中心,确保眼睛位于水平线上。
无锡- 按下回车键确认裁剪。
无锡
调整亮度与对比度
为了让照片看起来更加自然,可以适当调整亮度和对比度,方法如下:无锡- 点击菜单栏中的“图像” > “调整” > “亮度/对比度”。
无锡- 根据实际效果微调参数值。
>关键词出现:经过这一步骤,您已经完成了大部分关于如何用ps制作一寸证件照的核心操作。
无锡
导出成品
最后一步是保存文件,推荐使用JPEG格式以保证兼容性,具体操作如下:- 点击菜单栏中的“文件” > “另存为”。
- 选择保存位置,并将格式设置为JPEG。
- 确认保存。
无锡四、进阶技巧:提升证件照的专业感
除了基本步骤外,还有一些进阶技巧可以帮助您进一步优化证件照的质量:
无锡
使用滤镜柔化皮肤
适当的磨皮可以让照片看起来更加精致,使用“高斯模糊”或“表面模糊”滤镜可以达到理想效果。无锡
添加阴影效果
如果希望照片更具立体感,可以尝试添加轻微的阴影,具体操作如下:无锡- 复制图层,并将其放置在原图层下方。
无锡- 应用“高斯模糊”滤镜,调整不透明度至合适范围。
>关键词出现:这些技巧同样适用于如何用ps制作一寸证件照的实际应用中。
五、常见问题解答
无锡
Q1: 如果我的照片背景不是纯色怎么办?
A: 可以利用Photoshop的“选择并遮住”功能精准抠图,随后替换背景颜色。Q2: 如何批量制作多张证件照?
A: 利用动作面板录制操作步骤,然后一键应用到其他图片上。无锡>关键词出现:以上解决方案均围绕如何用ps制作一寸证件照展开,旨在解决实际操作中的痛点。
六、总结
通过本文的学习,相信您已经掌握了如何用ps制作一寸证件照的完整流程,从基础操作到进阶技巧,每一步都至关重要,只要勤加练习,您一定能制作出令自己满意的高质量证件照!
无锡七、附录:图表展示
无锡
| 步骤编号 | 操作内容 | 关键提示 |
| 1 | 打开照片 | 确保照片清晰、无瑕疵 |
| 2 | 调整画布大小 | 设置正确尺寸和分辨率 |
| 3 | 更换背景颜色 | 使用魔棒工具或快速选择 |
| 4 | 裁剪与对齐 | 对准人脸中心 |
| 5 | 调整亮度与对比度 | 根据实际效果微调 |
| 6 | 导出成品 | 推荐使用JPEG格式 |
